Konfigurasi DHCP Menggunakan Windows Server 2012
Konfigurasi Server

30) Pilih Yes untuk mengaktifkan scope yang sudah di konfigurasi tersebut
32) Berikut tapilan awal dari scope yang sudah kita konfigurasi tadi
Verifikasi Client Windows
1) Disini saya menggunakan Windows 7 sebagai client. Settinglah IP dengan memilih Obtain an IP addrees automatically, jika sudah klik OK
1) Kembali ke Server Dhcp, kemudian klik pada tab Address Leases, disitu akan terlihat bahwa ada 1 client yang memakai dhcp server yang telah di konfigurasi, yaitu client windows 7 tadi
Verifikasi Client Linux
1) Disini saya menggunakan Ubuntu sebagai client linuxnya. Atur IP menjadi DHCP kemudian Save
Verifikasi Server
1) Lihat kembali pada Address Leases, disitu akan terlihat bahwa ada 1 Client baru lagi (client linux) yang menggunakan ip dhcp server yang sudah di konfigurasi tadi
Assalamu'alaikum Gan...
Pada Kesempatan kali ini saya akan Menjelaskan cara Konfigurasi Server DHCP menggunakan Windows Server 2012
Apa itu DHCP? Jadi, DHCP itu suatu Ptotocol yang berbasis Arsistektur Client/Server yang dipake biar gampang dalam melokasian IP Address dalam satu jaringan tertentu. Jadi tuh semacem kaya ngasih alamat gitu dah secara otomatis buat si client. dan kalian sebagai server bisa mengatur berapa IP tersebut. Mudah-mudahan kalian sebagai pembaca bisa mengerti tentang apa yang saya jelaskan :)
Oke langsung saja kita mulai Konfigurasi
1) Buka Server Manager terlebih dahulu
2) Pada bagian Dashboard, Pilih Add roles and Features untuk menambahkan Role Dhcp
3) Di Installation Type, pilih Role based or feature-based installation, jika sudah klik Next

4) Pada Server Selection, Pilih Select a server from the server pool, kemudian pilih Servernya, jika sudah klik Next
5) Tambahkan Role DHCP Server dengan cara klik Opsi Dhcp tersebut, dan kemudian akan tampil jendela baru untuk menambahkan role tersebut, klik Add Features
6) Pastikan Opsi DHCP Servernya telah di ceklis, jika sudah klik Next
7) Pada Features langsung saja klik Next
8) Akan tampil penjelasan tentang Dhcp Server, langsung saja klik Next
9) Pada kolom Confirmation langsung saja klik Install untuk mengkonfirmasi penginstalan role Dhcp Server tersebut
10) Proses install berlangsung, tunggu hingga selesai
11) Jika sudah berhasil terinstall, boleh langsung klik Close saja
12) Lihat notifikasi di bagian atas server manager yang berlogo seperti bendera dan ada caution tanda seru di sampingnya, klik pada notification tersebut, setelah itu klik Complete DHCP Configuration
13) Akan tampil deskripsi tentang Dhcp Server, boleh langsung klik Next
14) Pada Authorization pilih Use the following user's credentials, kemudian untuk namanya biarkan saja sepert default
15) Pada Summary pastikan Security group berhasil terbuat, dan Dhcp servernya berhasil ter-autorisasi
16) Kembali ke server manager, klik pada menu Tools setelah itu pilih DHCP
17) Akan muncul halaman utama server dhcp kalian, klik kanan pada server kalian setelah itu pilih Add/Remove Bindings...
18) Akan tampil IP dari server kalian, beli ceklis pada kolom yang disediakan, setelah itu klik OK
19) Klik kanan pada opsi Ipv4 setelah itu pilih New Scope untuk menambah scope baru serta konfigurasi dhcp pada tersebut
20) Akan muncul tampilan seperti gambar berikut, langsung saja klik Next
21) Isikan nama Group beserta deskripsi dari group tersebut terserah kalian saja, jika sudah klik Next
22) Atur range untuk IP Dhcp tersebut, range ini merupakan jumlah/batasan ip yang bisa di pakai sebagai dhcp pada client nantinya, karena saya menggunakan slash 24 maka pada bagian length saya atur menjadi 24 dengan subnet mask 255.255.255.0, jika sudah klik Next
23) Ini merupakan opsi dimana kalian bisa mengatur IP mana yang akan banned/tidak bisa di pakai pada client, sebenernya ini tidak diisi juga tidak apa apa, tetapi disini saya mengaturnya pada IP 172.16.11.242 sampai 172.16.11.243, sementara yang 172.16.11.244 sampai 172.16.11.250 nantinya bisa dipakai pada client dhcp, jika sudah klik Add.
24) Jika sudah, langsung saja klik Next
25) Tentukan durasi berapa lama dhcp tersebut aktif/digunakan, atur sesuai keinginan dan kebutuhan kalian, jika sudah klik Next
26) Selanjutnya akan ada pilihan untuk kenfigurasi Common Dhcp sebelum client bisa menggunakan scope dhcp tersebut, disini akan terdapat konfigurasi untuk mengatur Default Gateway, DNS Server, dan WINS Server, pilih Yes jika kalian ingin konfigurasi option tersebut sekarang, dan pilih No jika kalian ingin mengkonfigurasinya lain waktu, disini saya pilih yes, jika sudah klik Next
27) Isikan Gatewaynya, jika sudah klik Add kemudian Next
28) Akan tampak nama domain kalian pada kolom Parent domain jika sebelmnya kalian pernah konfigurasi membuat domain tersebut, disini terserah kalian mau di isi atau ngga IP dnsnya, pada contoh kali ini saya mengisi dns dengan IP Server windows server saya, jika sudah klik Next
29) Kemudian, pada WINS Servers ini ditujukan untuk Client yang menggunakan OS Windows, pada opsi ini, berfungsi untuk meng-Convert nama NetBIOS menjadi IP Address. Isikan dengan IP server kalian, kemudian Next
30) Pilih Yes untuk mengaktifkan scope yang sudah di konfigurasi tersebut
31) Konfigurasi selesai, klik Finish
32) Berikut tapilan awal dari scope yang sudah kita konfigurasi tadi
33) Coba beralih pada tab Address Pool, disitu akan terdapat Exclusion/Pengecualian IP (IP yang tidak bisa dipakai) yang sudah kita konfigurasi tadi
Verifikasi Client Windows
1) Disini saya menggunakan Windows 7 sebagai client. Settinglah IP dengan memilih Obtain an IP addrees automatically, jika sudah klik OK
2) Dan lihat, Client berhasil mendapat Dhcp dengan IP yang sudah di atur
Verifikasi Server
1) Kembali ke Server Dhcp, kemudian klik pada tab Address Leases, disitu akan terlihat bahwa ada 1 client yang memakai dhcp server yang telah di konfigurasi, yaitu client windows 7 tadi
Verifikasi Client Linux
1) Disini saya menggunakan Ubuntu sebagai client linuxnya. Atur IP menjadi DHCP kemudian Save
2) Dan lihat Connecction Information, disitu terlihat bahwa client linux juga berhasil mendapat dhcp server yang sudah kita konfigurasi tadi
Verifikasi Server
1) Lihat kembali pada Address Leases, disitu akan terlihat bahwa ada 1 Client baru lagi (client linux) yang menggunakan ip dhcp server yang sudah di konfigurasi tadi
Oke, Mungkin cukup sampai sini saja postingan saya mengenai DHCP menggunakan Windows Server 2012 ini,



























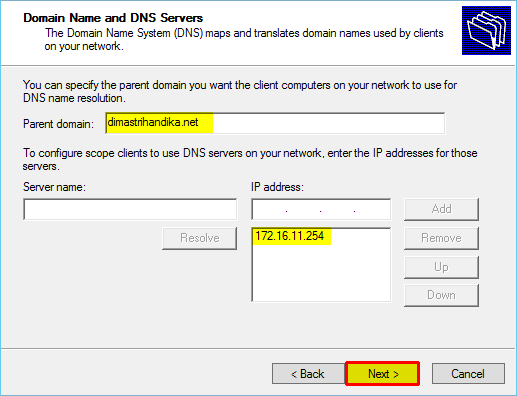











Comments
Post a Comment